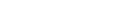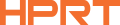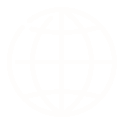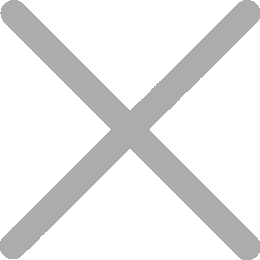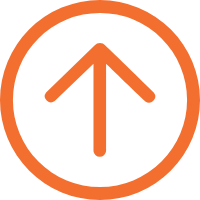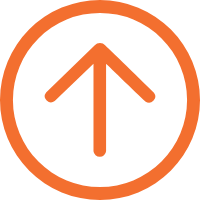Vonalkód-olvasó használata az Excelben egyszerűsített adatbevitelhez
A vonalkódszkenner alapvető eszköz a vonalkódok azonosításához és olvasásához, amelyet általában integrálnak a logisztikai, kiskereskedelmi, egészségügyi és egyéb vonalkódrendszerekkel. Funkciói jelentősen bővülnek az Excel használata esetén. Tehát milyen alkalmazások az Excel vonalkódszkenner alkalmazásai, és ami még fontosabb, hogyan használható vonalkódszkenner az Excel hatékony adatbeviteléhez?

A vonalkódszkenner használatának alkalmazásai az Excellel
1. Kisvállalkozások leltárkezelése
A kisvállalkozások, kiskereskedelmi üzletek vagy induló vállalkozások költségvetési korlátokkal szembesülnek vagy egyszerűségre vágynak, Excel készletkezelő rendszert választhatnak. Az Excel vonalkódolvasó segítségével gyorsan bevihetik a termékazonosítókat és vonalkódokat az Excel lapokba az alapvető készletnyomon követéshez, készletkészítéshez, átrendezéshez és értékesítési adatok elemzéséhez, így hatékony vonalkódolvasó Excel leltár eszközzé válik.
2. Eseményrészvétel nyomon követése
Kisebb események vagy szemináriumok esetén a szervezők kézi vonalkódszkennereket alkalmazhatnak a jegyek vagy azonosító jelvények QR-kódjainak beolvasására Excel-táblázatokba. Ez a módszer gyorsan rögzíti a résztvevők nevét, belépési időpontját stb., így az Excel lap hatékony eszköz a részvétel nyomon követéséhez és az esemény utáni elemzéshez.
3. Az irodai eszközök nyomon követése
Az irodák vagy nagyobb szervezetek részlegei az Excel segítségével figyelhetik az irodai berendezéseket vagy az informatikai eszközöket. Bluetooth szkennerrel és okostelefonnal egyszerűen beolvashatja az eszközcímkéken található vonalkódokat az Excelbe. Ez megkönnyíti a valós idejű eszközállapot nyomon követését, a karbantartási ütemezést és a részletes auditokat.
4. Kutatási adatgyűjtés
Kutatási környezetben a vonalkódszkennerek és az Excel együttműködnek az adatbevitel egyszerűsítésében, segítik az elemzést, nyomon követik a kísérletek előrehaladását és rögzítik a karbantartást.
Hogyan lehet beolvasni az adatokat az Excelben?
Miután megragadta a vonalkódszkenner Excelbe történő integrálásának széles körű alkalmazásait, hogyan lehet hatékonyan beolvasni vonalkódokat Excel?
1. Válassza ki a megfelelő vonalkód szkennert
Válasszon ki egy Excel alkalmazással kompatibilis vonalkódszkennert, amely megfelel az Ön igényeinek.

Számítógépes csatlakozásokhoz az USB interfész szkenner, mint az N130 kézi vonalkód szkenner ideális. Ez az Excel vonalkód szkenner támogatja mind az 1D, mind a 2D vonalkódokat, így nagy pontosságot és gyors reagálást biztosít, még sérült vagy tisztázatlan vonalkódok esetén is.

Az N130 plug-and-play kompatibilis a különböző operációs rendszerek között. Ezenkívül található egy alap, amely kényelmesen helyezhető, ha nem használják.

Mobil használatra vagy okostelefonokkal vagy iPadsekkel való csatlakozásra az N130BT vezeték nélküli vonalkódszkenner kiváló választás. Ez a 2D vonalkód szkenner nagy kapacitású akkumulátorokkal és hosszabb készenléti idővel rendelkezik. Támogatja a hosszú távolságú átvitelt akár 10 m-ig, növelve a rugalmasságot. Vegye fel velünk a kapcsolatot további vonalkódszkennerekért, amelyek az Excel alkalmazással működnek.
2. Az Excel-lap előkészítése
Hozzon létre egy új lapot, vagy nyisson meg egy meglévőt az Excelben. Ezután jelöljön ki egy vagy több oszlopot, amelyek kifejezetten vonalkód-ellenőrzésekből származó adatok Excelbe történő beviteléhez szükségesek, biztosítva a szervezett nyilvántartást.
Oszlopok hozzáadása más információkhoz, mint például a "Beolvasási idő", "Terméknév", "Mennyiség", stb. Használjon Excel-képleteket, például a Vlookup automatikus adatköltözéshez vagy számításokhoz.
3. A vonalkód szkenner beállítása
Vegyünk például egy USB vonalkód szkennert: csatlakoztassa a számítógéphez egy adatkábel segítségével. Amikor elindítja a vonalkódok beolvasását, észreveheti, hogy az összes beolvasott adat kezdetben egyetlen Excel cellában halmozódik fel anélkül, hogy automatikusan a következő sorba lépne.
Ebben az esetben módosítania kell az Excel vonalkód szkenner beállításait. Mivel a konfigurációs módszer eltérő lehet a különböző szkennerek modelljeihez, kérjük, olvassa el az adott vonalkód szkenner használati útmutatóját a részletes utasításokért.
Miután az Excel vonalkód-olvasó megfelelően van konfigurálva, és a kurzor automatikusan átmegy a következő cellára minden vizsgálat után, megkezdheti az Excel formális adatbeviteli folyamatát.
4. Vonalkódok beolvasása Excelbe
Kezdje el a vonalkódok szkennelését, ismételje meg a folyamatot minden szükséges bejegyzéshez.
5. Az adatok formázása
A beolvasás után javítsa az adatok olvashatóságát és esztétikáját betűtípusok módosításával, szegélyek hozzáadásával vagy feltételes formázás alkalmazásával.
Az Excelben használt vonalkód-olvasó jelentősen növeli az adatbevitel hatékonyságát, így időt és költségeket takarít meg a vállalkozások számára. Ezeket a lépéseket követve könnyedén integrálhatja a vonalkód-szkennelést az Excelbe, növelve a készletkezelés hatékonyságát, az eszközök nyomon követését, valamint az értekezletek és események bejelentkezéseinek kezelését.